Ubuntu 19.04 Install Kernel 4.20
If you like shiny new software, you may already know that Canonical just launched a new version of Ubuntu. It may be exciting, but is it worth the upgrade? The same question applies if you’re one of those people that don’t care about new things. Your old(er) Ubuntu installation gets the job done. But does version 19.04 solve any problems you currently have? Gnome Performance ImprovementsIt seems Gnome is on a constant roller coaster regarding quality, performance and functionality. Throughout the years, it introduced features people loved or hated.
And in the same way, it has removed features and created controversy, such as with desktop functionality. With its constant ups and downs, this time it goes up in terms of performance.
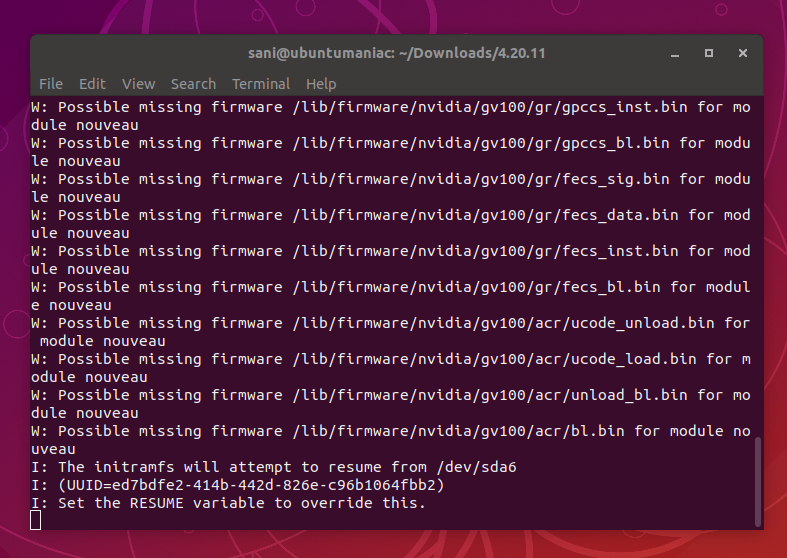
Gnome uses less CPU power now, feels smoother and is more responsive than before. If Gnome lags horribly on your PC, it’s most likely a driver issue you must first solve.
After 6 months of development, Ubuntu 19.04 is released. As always it was exciting to wait for the new Ubuntu release with new features. In this article, I am going to walk you through what’s new in Ubuntu 19.04 codenamed, “Disco Dingo”. Uninstall Linux Kernel 4.20: Restart your machine and select boot with the previous kernel in boot menu ‘Grub2 - Advanced Option for Ubuntu’. Then run command to remove Linux Kernel 4.20.0: sudo dpkg -purge linux-image-4.20.0-042000-generic linux-image-unsigned-4.20.0-042000-generic. Autobahn police simulator 2 download.
But if you feel that it lags in a more subtle way, and you hate that, give Ubuntu 19.04 a test, install proper video drivers, and see if the smoother animations make you happy. HiDPI – Monitor ScalingThis has long been a pain for users with very large monitors. The problem with a huge resolution is that icons, text size and graphical interface elements, have the same height and width in pixels. This is fine on small and medium resolutions, but on a large monitor, a 16×16 close button or font will be so small you can barely see it or click on it. With scaling you can increase the size of graphical elements by 25, 50, 75, 100% or more, making everything easily visible again while maintaining your super-high resolution.Scaling is now supported out of the box if you use the graphical server. If you’re stuck with Xorg for some reason, you can still enable scaling in the terminal.
Ubuntu 19.04 Features
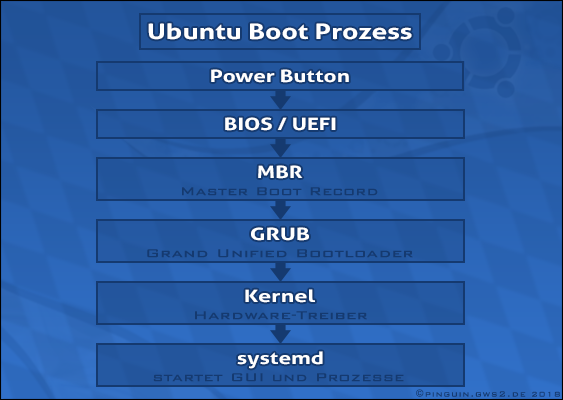
If you don’t know if you’re using Wayland or Xorg, don’t worry. After you install and launch Ubuntu 19.04, just right-click on your desktop and select “Display Settings.”If you have no options for scaling available, it means you’re running on Xorg. Open up a terminal and enter this command to enable scaling. Gsettings set org.gnome.mutter experimental-features 'x11-randr-fractional-scaling'Log out from the graphical session and log back in.Display Settings will now show scaling options like in the following picture.New Linux Kernel 5.0With newer kernels you will usually get newer hardware support or improvements to already supported hardware.
The 5.0 series adds support for the following hardware:. AMD Radeon RX Vega M graphics processors.
Download Ubuntu 19.04
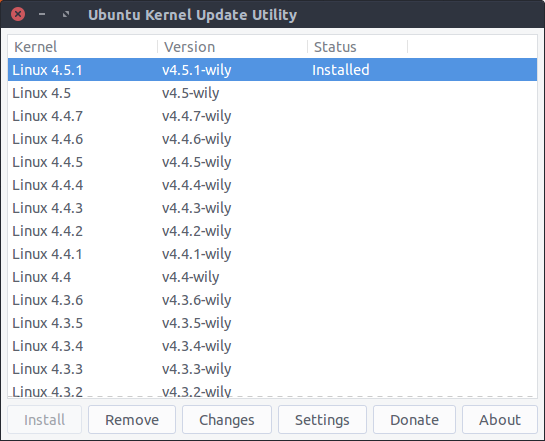
Intel Cannonlake graphics. KVM support for AMD Secure Encrypted Virtualization. Raspberry Pi 3B and 3B+. Qualcomm Snapdragon 845Users with laptops will get power saving improvements. USB 3.2 and Type-C support is also improved with the newer kernels. Can’t Reboot? Livepatch!After you get a security upgrade for a particular program, the application has to restart and reload the new code into memory for changes to take effect.
This is no problem for most applications, as almost all have an option for graceful restarts. However, the Linux kernel is the core of your operating system. When you get a kernel upgrade, you have to restart your machine to load the new kernel into memory. Developers have been working on a solution to this problem, and on Ubuntu it’s called Livepatch. You can read more about how it works.It’s usually people with servers that can’t reboot their machines often to avoid downtime of the services they offer to their users.
But if you’re on a desktop operating system and need your machine to never power off or reboot for a long time, you can do that with Livepatch. Configure it in the Software & Updates application.Night Light Intensity Is Now AdjustableIf you’re a fan of Night Light, the option that removes blue light and gives your screen that red tint at night, you’ll be happy to know that you can now adjust the intensity or warmness of this option.